Je vous ai présenté il y a 2 ans un outil similaire, Beekast, dont les fonctionnalités sont désormais très limitées dans la version gratuite (seuls 3 smartphones peuvent être connectés). Voici un site découvert au CLİC2019 qui m’a séduite et dont on peut tirer de nombreux avantages en cours de FLE dès lors que les apprenants possèdent un smartphone. Ce site vous permet de faire participer vos apprenants (jusqu’à 30 gratuitement à ce jour) en proposant des QCM, de courtes questions ouvertes, des classements, des exercices d’appariement, de leur faire créer collectivement des nuages de mots, etc.

Le plus de Wooclap est que l’on peut interagir avec son smartphone soit via le site sur Internet, soit en envoyant un message, sans internet. Cette fonctionnalité est disponible dans les pays suivants pour l’instant : l’Australie, la Belgique, le Canada, les États-Unis, la France, la Grande-Bretagne, et la Suisse.
Voici un petit guide pour commencer à utiliser le site après votre inscription.
Comment créer un « événement » = une série de questions ?
Lorsque vous arrivez sur la plateforme, cliquez sur « CREER UN EVENEMENT »
 Vous pouvez modifier le titre de votre événement en cliquant sur le stylo et changer le code.
Vous pouvez modifier le titre de votre événement en cliquant sur le stylo et changer le code.
 Parallèlement à la proposition des questions, vous pouvez importer un diaporama (Powerpoint, GoogleSlide, PDF ou KeyNote) que vous pouvez présenter en alternance avec les questions interactives.
Parallèlement à la proposition des questions, vous pouvez importer un diaporama (Powerpoint, GoogleSlide, PDF ou KeyNote) que vous pouvez présenter en alternance avec les questions interactives.
Comment créer des questions ? Quels types de questions ?
- Le type de questions le plus efficace en cours de FLE est sans doute le nuage de mots collaboratif : on peut lancer un thème au début d’une unité et demander aux apprenants quelles sont leurs représentations de ce thème. Plus le mot écrit aura été proposé par les apprenants, plus il sera écrit en gros, comme dans l’exemple ci-dessous.

Résultat du nuage de mots projeté sur l’écran Pour créer la question, choisissez « Nuage de mots » et écrivez votre question.

Côté prof (création de question) Vous avez des choix à faire en bas à droite : vous pouvez par exemple modérer les réponses avant qu’elles ne soient publiées. N’oubliez pas de « SAUVEGARDER » (il sera ensuite possible de modifier ce que vous avez écrit), puis, lorsque vous voudrez activer la question face à vos apprenants, il suffira de cliquer sur « LANCER ».
- Le type de questions QCM est bien sûr très utile pour tester les connaissances générales ou un point de grammaire. Choisissez « QCM » et remplissez la question ainsi que les propositions de réponses. N’oubliez pas de choisir la réponse correcte en cochant le carré à gauche de la réponse qui deviendra bleu. Vous pouvez choisir « plusieurs réponses possibles » et d’autres fonctionnalités en bas à droite. Il est également possible d’insérer des photos comme dans l’exemple ci-dessous.
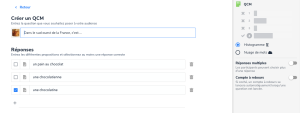
Côté prof 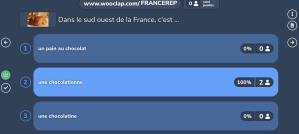
Côté apprenants Pour afficher les bonnes réponses, cliquez sur l’icône verte en forme de V.
- On peut créer un « SONDAGE » pour connaître les pratiques des apprenants par exemple ou pour évaluer un cours, une pratique. Choisissez « SONDAGE » puis écrivez la question avant de proposer des « REPONSES ».
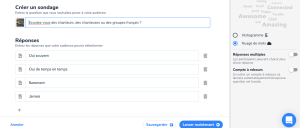
Côté prof 
Côté apprenants - Pour les débutant.es, la question « Trouver sur l’image » est intéressante pour travailler la localisation ou le lexique. Il faut choisir une image, poser une question comme sur l’exemple ci-dessous et faire glisser le point vert (qui désignera la bonne localisation) au bon endroit, ici une péniche.

Côté prof (création de la question) 
Côté prof (résultat) - La question « Créer une échelle » sert à évaluer des items que vous aurez prédéfinis, pour évaluer un cours ou un concept par exemple.

Côté prof (création de question) 
Côté apprenant - Voici un exemple de question d’appariement

Côté prof (création de question) 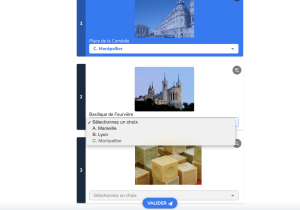
Côté apprenant - Enfin (et je vous laisse découvrir les autres types de questions) il est possible de créer une question avec une réponse ouverte afin que les apprenants écrivent quelques mots : une impression, un réinvestissement d’un point de grammaire ou de lexique.


Comment faire participer les apprenants ?
Vos apprenants ont besoin d’un smartphone et vous de projeter l’écran « côté prof » pendant la présentation. Au début du cours, vous devez cliquer sur « LANCER » à la droite de « Comment participer » :
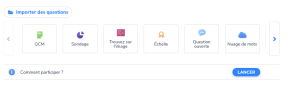
Ensuite apparaissent :
- le code à utiliser sur le site WOOCLAP : dans l’exemple ci-dessous FRANCEREP
- le code à utiliser si vos apprenants envoient des messages téléphoniques sans wifi : il faut envoyer au numéro de téléphone indiqué (06 44 60 ..) le code commençant par @, ici @FRANCEREP. Cette fonctionnalité ne permet pas de répondre à certaines questions comme la localisation sur une image par exemple.
Comment naviguer en tant que prof ?
Après avoir donné les codes avec « Comment participer », vous retournez dans votre tableau de bord qui archive vos questions.
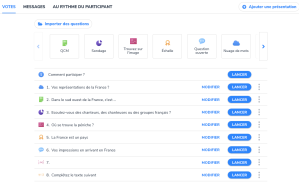
Tableau de bord Vous pouvez activer une question en cliquant sur « LANCER ». Une fois que vos apprenants ont répondu, vous pouvez clôturer la question en cliquant sur le cadenas rouge. Puis, pour revenir au tableau de bord, cliquez sur « QUİTTER » et passez à la question suivante.

Barre de navigation pour revenir au tableau de bord J’espère que ces indications vous auront donné envie d’essayer…
https://ift.tt/2FXn4v6
via Français et numérique, saison 2 https://ift.tt/2YH3mLm
